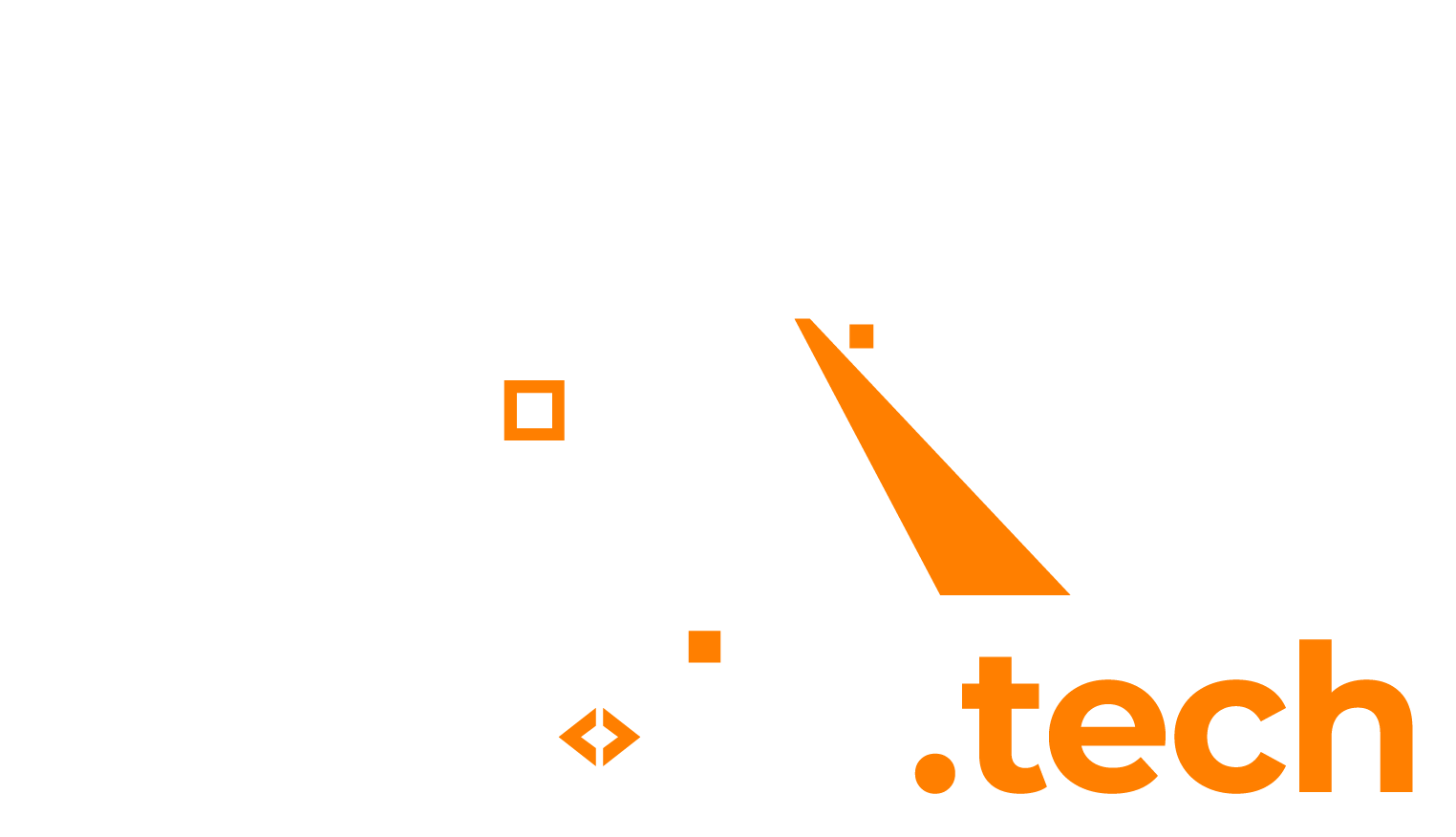Powershell doesn’t come with telnet by default, however you can use the following command to quickly connect to a TCP server in a Powershell window.
1. Test-NetConnection
The simplest option is to use the command “Test-NetConnection”. With this command you can specify a computername (or IP address) and port to check if a connection can be made. Use the following command:
Test-NetConnection -ComputerName mycomputer.local -Port 80
It should give the following output, the last line “TcpTestSucceeded” indicates whether the connection was made succesfully or not.
ComputerName : mycomputer.local RemoteAddress : 192.168.1.15 RemotePort : 80 InterfaceAlias : LAN SourceAddress : 192.168.1.10 TcpTestSucceeded : True
2. TcpClient object
The following command is a bit longer, but the benefit is that you can use this to create a TcpClient object to actually send TCP messages via a Powershell script.
Open up a Powershell window and enter the following command:
New-Object System.Net.Sockets.TcpClient("google.com", 80)
If the TCP connection is succesful, you should see the following output:
Client : System.Net.Sockets.Socket Available : 0 Connected : True ExclusiveAddressUse : False ReceiveBufferSize : 65536 SendBufferSize : 64512 ReceiveTimeout : 0 SendTimeout : 0 LingerState : System.Net.Sockets.LingerOption NoDelay : False
If you do not see anything or the screen hangs, it most likely indicates a timeout.
Note: you cannot send any commands over the TCP connection this way (for that you would need to create a Powershell script). However for quick connect tests this method is sufficient.